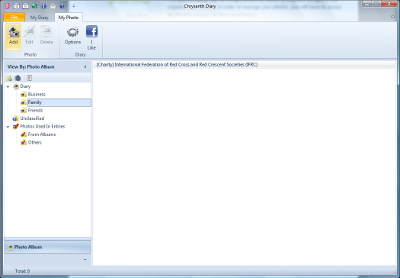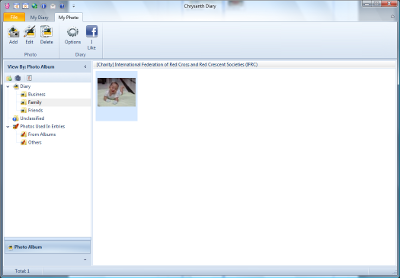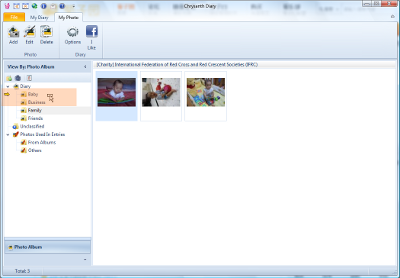support :: diary software faqsupport > add photos to photo albummy photo sectionChrysanth Diary has an integrated photo album to help you safeguard and organize your photos. In order to manage your photos, you will have to access My Photo section, as illustrated below: add a new photoTo add a new photo to the photo album, simply click at the Add Photo button on the top left corner of the window. 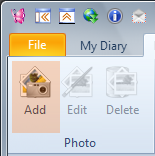
add photo button Then you will be prompted with a dialog to browse for the photo to be added. Simply browse to the folder where you keep your desired photo, and add it to the selected album. reorganize photos - drag and drop to a new albumFrom time to time, you may want to reorganize some of your photos into some new albums. To do so, simply select and click at the photos that you want to move to a new album, then hold down the left mouse button and drag the selected photos to the new target album. You will notice that there is an arrow indicating which of the target album you will be putting the photos in. When you are performing the drag and drop procedure to reorganize the photos, take note that the mouse cursor will change to indicate that some photos are being dragged when it is inside the Photo Album view (as in the highlighted rectangle below). |