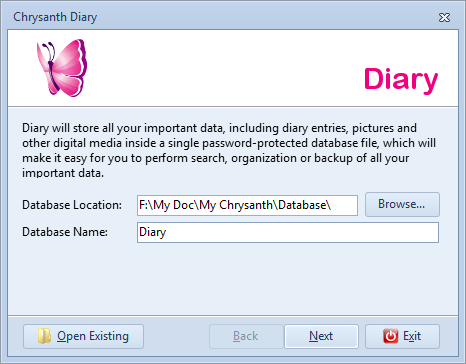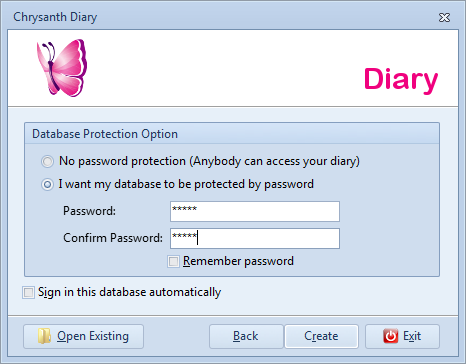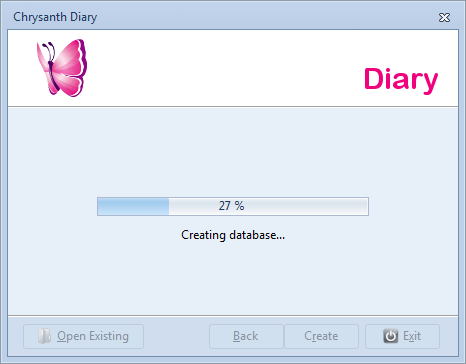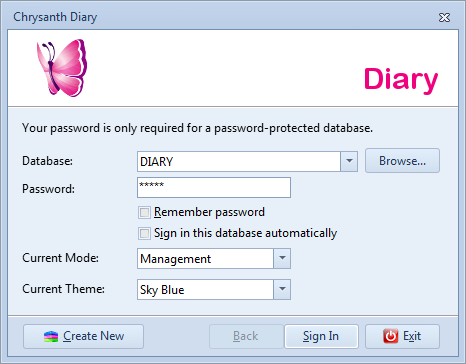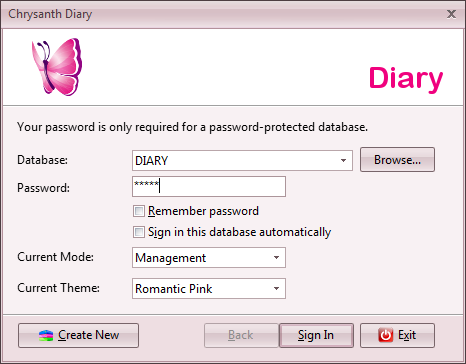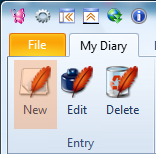|
|
|
support :: diary software faq
support > getting started
installation
- Upon receiving your CD or completing the download of the commercial version of diary software (depending on your purchase option; for electronic download, please skip this step), you may place your CD into the CD-ROM drive, and wait for a while until it Auto-Plays.
- If nothing happens after a while, i.e. the Auto-Play feature fails, you may launch Windows Explorer, and browse to your CD-ROM drive location. Then double click at the "Setup.exe" file, which shall start the installation process immediately.
- During the installation process, you will be prompted to accept the license agreement, and also to enter the Serial Number as well as Product Key that you received.
- After this, you will need to click at the Next button until it starts the installation process, unless you would like to change the default installation path or other settings.
- Once the installation completes, you may start to use Chrysanth Diary to create your first diary database, and to enter your password to protect unauthorized access.
top
create a new diary database
- When you launch Diary for the very first time, you will be presented with a window to assist you in creating your first new diary database. You may specify the location for your new diary database as well as the name of your diary database now.
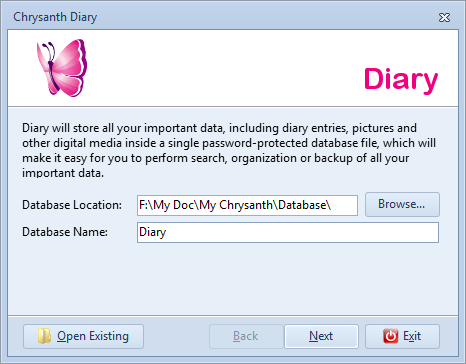 specify new diary database location and name specify new diary database location and name
- This diary database will store all your diary entries and precious photos, so it is highly recommended that you specify a password to protect your privacy. Without a password, your diary entries are in danger of being read by anyone who could access your diary database. At this stage, you may also specify if Diary should remember the new diary database password, or Diary should use this as the default diary database and sign in this diary database automatically each time you run Diary.
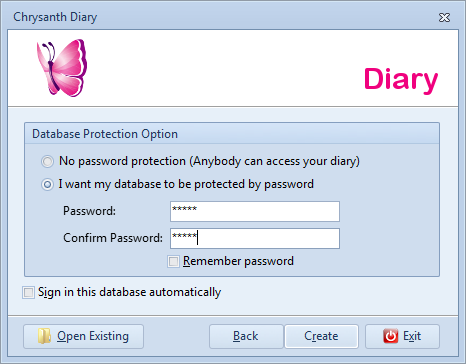 determine password protection and sign in options determine password protection and sign in options
- When you are done with the options, click at the Create button to complete the new diary database set up process.
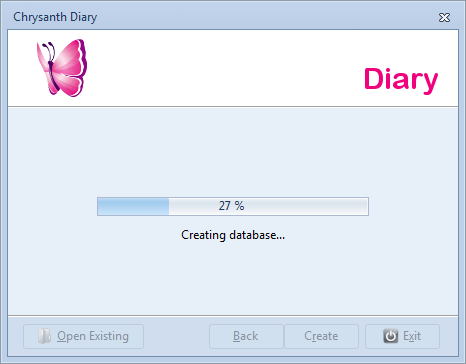 creating new diary database creating new diary database
top
access an existing diary database
- If you have not specified your newly created diary database as the default diary database, each time when you run Diary, you will see the screen below.
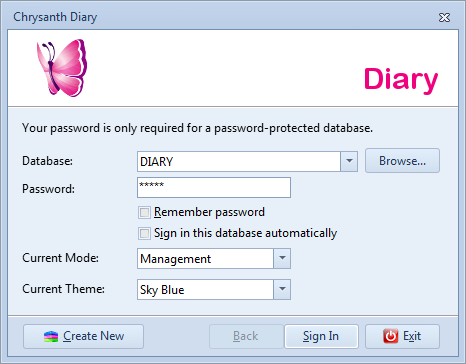 select the diary database and other sign in options select the diary database and other sign in options
- If you have more than one frequently accessed diary database, you may simply click at the drop down combo box to pick from the five most recently accessed diary databases. Alternatively, you may also click at the Browse... button to locate your desired diary database.
- You may also determine which Diary mode you would like to sign in by default. The three available modes are:
- Management: Diary main management window will be shown upon sign in.
- New Entry: You will start with a blank diary editor upon sign in.
- Start in Tray: Diary will not show any window upon sign in, but you could always access Diary by right clicking at the Diary icon in the system tray located at the lower right corner of your desktop.
- If you would like to have a new look of Diary, you may also specify the new Theme that Diary will use at this stage too.
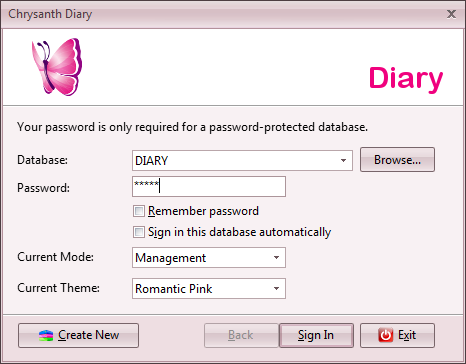 the Romantic Pink theme the Romantic Pink theme
top
write your first diary entry
- Now you will be presented with a Diary main window, in which you may click at the New Entry toolbar button (which is at the upper left corner of the main window) to start writing your first diary entry.
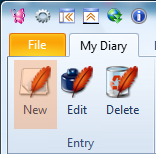 new diary entry button new diary entry button
- After saving your diary entry, you may retrieve it at anytime via one of the two different views, i.e. Calendar View or Tag View, depending on how you wish to organize your diary.
top
|